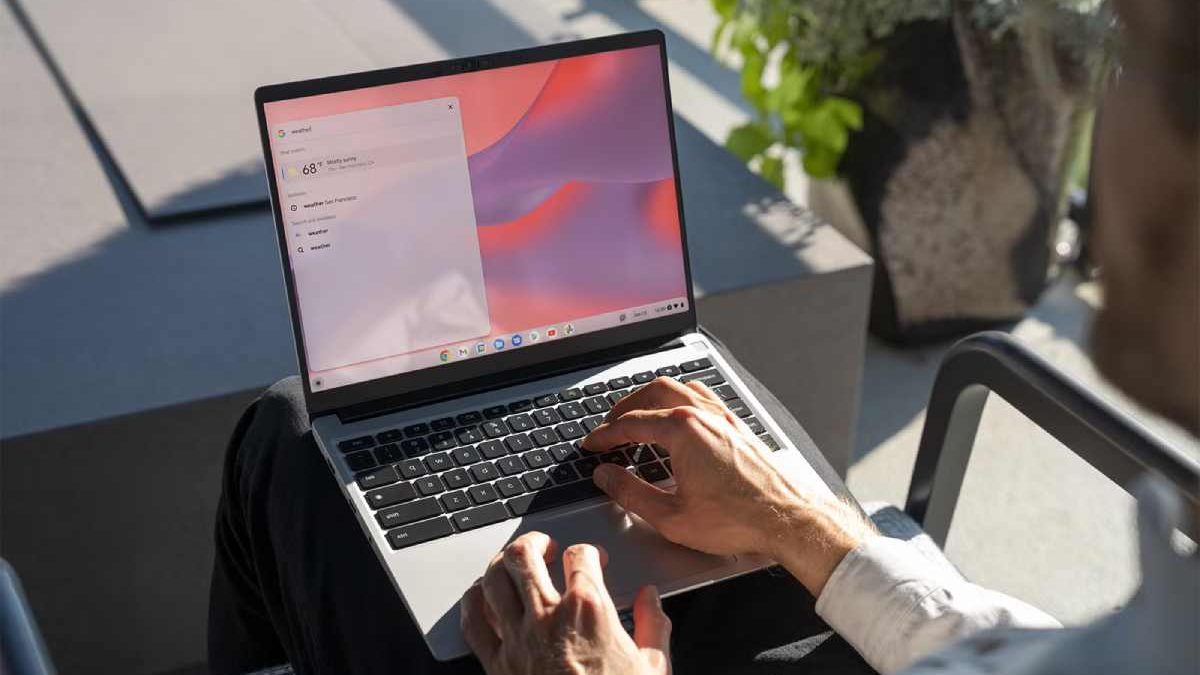How to Factory Reset a Chromebook
If your Chromebook is acting up—whether it’s running slow, freezing, or just not behaving as it should—a factory reset, known as a “Powerwash,” can often do the trick. Let’s walk through how to perform this reset, along with some related tips to get your device back on track.
Table of Contents
What Is a Factory Reset (Powerwash)?
A factory reset, or Powerwash, restores your Chromebook to its original settings. This means all your personal data, apps, and settings will be erased, so it’s crucial to back up anything important before proceeding.
Before You Begin: Backup Your Data
Since a factory reset wipes all local data, ensure you’ve backed up your files:
- Google Drive: Sync your documents, photos, and other files to Google Drive.
- External Storage: Use a USB drive or external hard drive for additional backups.
How to Factory Reset Your Chromebook
There are two primary methods to perform a factory reset:
Method 1: Using the Settings Menu
- Sign Out: Click on your profile picture in the bottom-right corner and select “Sign out.”
- Open Settings: Click the gear icon to access Settings.
- Navigate to Advanced Settings: Scroll down and click on “Advanced.”
- Initiate Powerwash: Under “Reset settings,” click “Powerwash,” then “Restart.”
- Confirm Reset: In the box that appears, select “Powerwash” and then “Continue.”
This process will restart your Chromebook and begin the reset. citeturn0search0
Method 2: Using Keyboard Shortcuts
- Sign Out: Click on your profile picture and select “Sign out.”
- Press Shortcut: Hold down
Ctrl + Alt + Shift + R. - Restart: Click “Restart” in the box that appears.
- Confirm Reset: Select “Powerwash” and then “Continue.”
This method is quick and doesn’t require navigating through menus. citeturn0search0
How to Restart Your Chromebook
If you just need to restart your Chromebook without a full reset:
- Click on the Status Area: Located in the bottom-right corner.
- Select the Power Icon: Click “Sign out,” then click the power icon to restart.
How to Reset Your Chromebook
If you’re experiencing issues but don’t want a full factory reset:
- Open Settings: Click the gear icon.
- Navigate to Advanced Settings: Scroll down and click on “Advanced.”
- Reset Settings: Under “Reset settings,” click “Restore settings to their original defaults.”
This will reset your settings without affecting your files.
Factory Resetting a School Chromebook
If you’re using a school-issued Chromebook, the process might be restricted. In such cases, contact your school’s IT administrator for assistance.
Factory Resetting Without Developer Mode
You don’t need to enable Developer Mode to perform a factory reset. The methods above can be used without it.
Factory Resetting Without a Password
If you’ve forgotten your password and can’t sign in:
- Sign Out: Click on your profile picture and select “Sign out.”
- Press Shortcut: Hold down
Ctrl + Alt + Shift + R. - Restart: Click “Restart” in the box that appears.
- Confirm Reset: Select “Powerwash” and then “Continue.”
This will reset your Chromebook without needing to sign in.
Post-Reset Steps
After resetting:
- Set Up Your Chromebook: Follow the on-screen instructions to sign in and set up your device.
- Restore Your Data: Access your files from Google Drive or your external storage.
- Reinstall Apps: Visit the Chrome Web Store to add your favorite apps and extensions.
Additional Tips
- Regular Backups: Regularly back up your data to prevent loss.
- Keep Software Updated: Ensure your Chromebook’s software is up to date for optimal performance.
- Use Google Drive: Store important files in Google Drive for easy access and backup.
By following these steps, you can effectively reset your Chromebook and resolve many common issues.